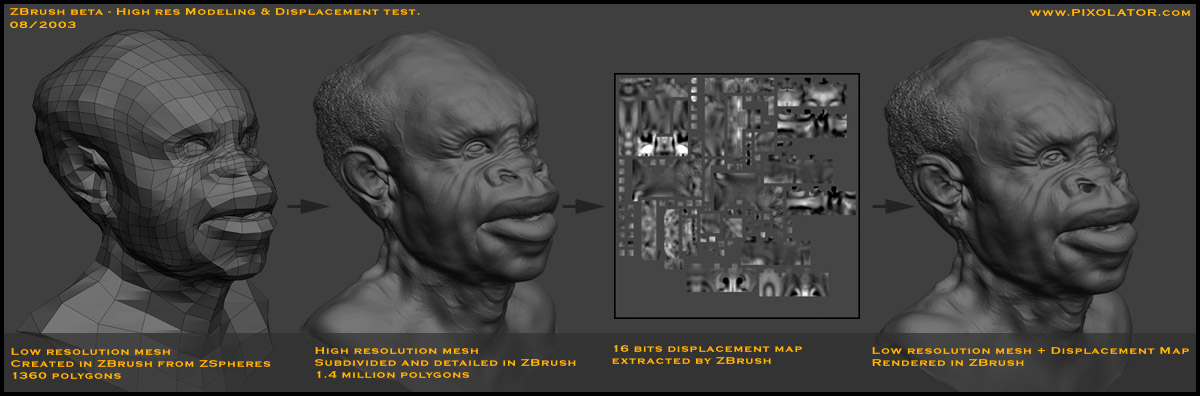Tool > Normal Map sub-palette
Normal Map thumbnail
The Normal Map thumbnail displays the most recently created normal map. Each SubTool can have its own normal map.
Clone NM
The Clone Normal Map button will copy the current normal map to Texture Palette from where it can be exported.
Tangent
The Tangent Space button determines the coordinate-space used by the next normal map created for this object. If pressed, the normal map coordinates are tangential (local) to the object; if un-pressed, they are world-space (global).
Adaptive
The Adaptive Scan Mode button affects the quality of the next Normal Map generated by the Create Normal Map button. If pressed, the map will be more accurate in detailed areas, and will likely take longer to generate. This button is similar to its counterpart in the Displacement sub-palette. If normal and displacement maps are intended to match, this mode should be enabled or disabled for both.
SmoothUV
The Smooth UV button, if pressed, determines that UV coordinates are smoothed when the next normal map is generated.
- When SmoothUV is enabled for generating maps, all UV borders will remain frozen when smoothing.
SwitchRG
The SwitchRG button will switch the Red and Green channels of selected Normal Map.
SNormals
Smooth Lowres Normals
FlipR
The FlipR button will flip the Red Channel of the Normal Map.
FlipG
The FlipG button will flip the Green Channel of the Normal Map.
FlipB
The FlipB button will flip the Blue Channel of the Normal Map.
Create NormalMap
The Create Normal Map button generates a normal map for this object. Height and width of the map are the same size, and are determined by the UV Map settings in the UV Map menu.